Menyisipkan Gambar, Shape Dalam Dokumen Dan Crop Image
Menyisipkan Gambar Ke Dalam Dokumen
Langkah-Langkah:
- Coba anda buka kembali file "Gabung File" pada latihan sebelumnya.
- Kemudian letakkan kursor pada halaman ke 2 di tengah paragraf ke 2.
- Klik tab menu Insert kemudian pilih icon menu Picture pada ribbon Illustrations.
- Pada kotak dialog yang muncul, carilah (Browsing) picture atau gambar "Toco Toucan". Klik tombol Insert.
- Kemudian klik tab Format, klik icon menu Text Wrapping>Tight.
- Sekarang coba anda perhatikan perubahannya.
- Kemudian coba anda lakukan untuk text wrapping yang lainnya.
Menyisipkan Shape Dalam Dokumen
Langkah-Langkah:
- Masih menggunakan dokumen "Gabung File".
- Letakkan kursor di tengah paragraf ke-2, halaman ke-2.
- Klik tab menu Insert, kemudian pada ribbon Illustrations pilih icon menu Shapes.
- Kemudian pilih Shapes Smiley Face.
- Kemudian klik and drag pada dokumen paragraf ke-2 sesuai dengan yang kita inginkan.
- Kemudian anda dapat memformat shapes yang ada pada bagian ribbon Shapes Style, Shadow Effect, 3-D Effect dan Arrange serta Size. (Lihat pada materi menyisipkan Text Box).
Croping Image
Langkah-Langkah:
- Buatlah dokumen baru (Ctrl+N).
- Klik tab menu Insert>Picture.
- Pilih gambar yang anda inginkan. Kemudian klik tombol Insert.
- Kemudian pilih gambar yang akan dicrop/dipotong.
- Klik menu Format>Crop.
- Klik drag pada sisi dimana gambar akan dipotong.
- Kemudian lepas. Lihat hasilnya, gambar sekarang sudah dipotong.
- Kemudian tutup dokumen anda tanpa menyimpan (Ctrl+W).






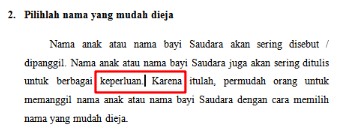









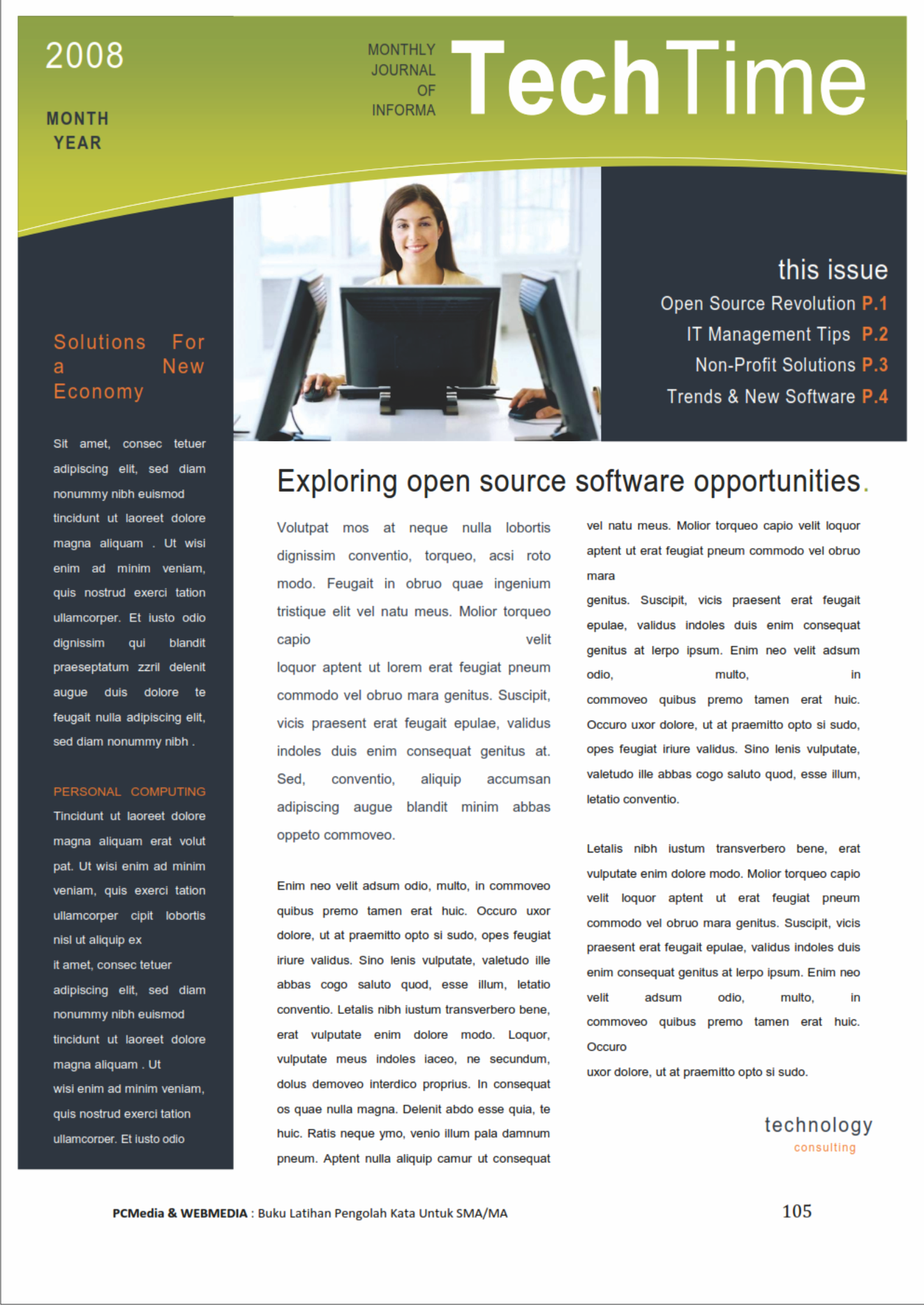



Comments
Post a Comment